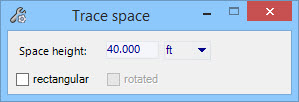| Geometry
|
Contains tools and settings used to create a mass
model of your proposed building using common solid modeling tools.
|
| Floor Data
|
Contains settings used to define floors and specify
the number of floors in the building and the individual floor heights.
- Number of
building floors defines the number of floors in the building. The
building height is divided by the number of floors to determine the floor
heights.
- Floor
details displays the floor name (defaults to
Floor0, Floor1, Floor2,etc) in
editable fields.
- Floor
height displays the floor height for each floor in editable fields.
|
| Ext. Shade
|
Contains settings used to select and apply external
shading or fin definitions to your proposed building.
- Fin
Type - When on, fins are added to the building. When off, no fins
are added to the building and fin settings are disabled.
- Fins - Used to
select a fin type for placement. The Fins drop-down list contains all the fin
assembly definitions available to the project.
- Fin
Manager opens the
Fin Manager which is used to manage fin data contained within your
project or at the application level.
- Overhang
projection (% window height) defines the amount of recess shading
on the glazing as a percentage of the overall height of the glazing band.
- Pick
facade - Click to manually select the building facades to apply the
fins to.
- Global - Click
to apply the fins to all the building facades.
|
| Glazing
|
Contains settings used to apply glazing to the
proposed building by entering a percentage or ratio for the entire building or
a specific facade.
- Glazing
percentage defines the amount of glazing (windows) area as a
percentage of the total outside surface area of each building floor. A band of
glazing will be created around the outside walls of each floor.
- Pick
facade - Click to manually select the building facades to apply the
glazing to.
- Global - Click
to apply the glazing to all the building facades.
|
| Skylights
|
Contains settings used to add a skylight to your
proposed building by entering a size or percentage.
- Include
skylights - When on, a skylights are included with the building.
When off, no skylights are included with the building and skylights settings
are disabled.
- Skylights
size (W x L) - Enter the skylight width and length values in the
two adjacent fields. The value field uses active units but can be changed with
the units drop down options.
- Target %
area - Enter an overall percentage to define skylights.
|
| Zoning
|
Contains controls used to define the thermal zones in
your proposed building.
- No
zoning is used when no additional zoning work is needed to
conceptualize the building. When selected, sets up the conceptual model with
the default zones created whenever a floor is added, essentially one zone per
floor.
- Manual
zoning is used to create a single zone on each floor, to which
additional zoning work can be done with
virtual walls.
- Auto
zoning is used to create both outer zones and one inner zone for
each floor. Each outer zone is in contact with the exterior surfaces of the
building, and its depth is defined with a setback distance. The shape of the
building determines how many outer zones are created. There is always only one
inner zone.
- Perimeter
zone depth (enabled for
Auto zoning) determines the depth of
the inner zone boundary by defining a setback distance from the outer surfaces
of the building. A default value is provided that is proportional to the size
of the traced building shape, but it can be changed.
|
| Update model
|
Applies all changes to the energy model, and
populates the Project Tree.
|